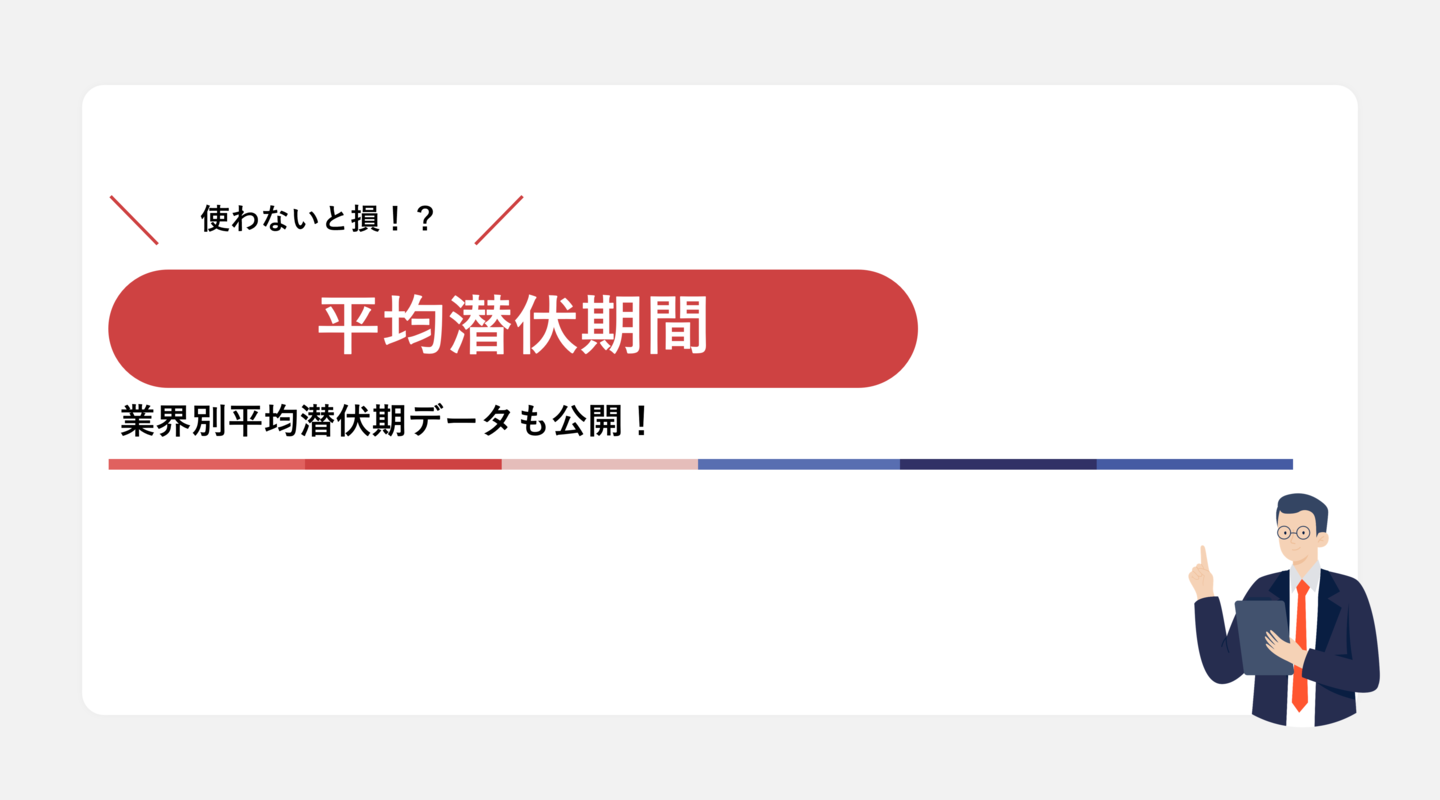【レポート作成手順】期間比較レポート編

アドエビスの設定が完了し、いざ分析開始!となったものの、「週次や月次での報告の場で使うレポートにアドエビスのデータを落とし込むにはどうしたらいいんだろう?」と迷われる方も多いのではないでしょうか。
そこでこの記事では、アドエビス管理画面からダウンロードしたデータをカスタマイズしてレポーティングしたい方向けに、多くの企業でご活用いただいている期間推移レポートフォーマットのサンプルと作成手順をご紹介します。
※ご案内するExcelの操作につきましては、ツール側の仕様変更などにより保証はできませんので、ご参考までとご認識ください。
1.こんな方にオススメ
- クリック数やCV数などの期間推移を確認したい方
- 施策実施による効果を期間軸で確認したい方
2.レポートフォーマットサンプル
今回ご紹介するのは、クリック数やCV数の日別推移をグラフ化することで、施策の定点チェックや施策実施前後の変化の把握にご活用いただけるレポートです。
施策実施日のメモなどを加えることで、より直感的に施策の効果が確認できます。
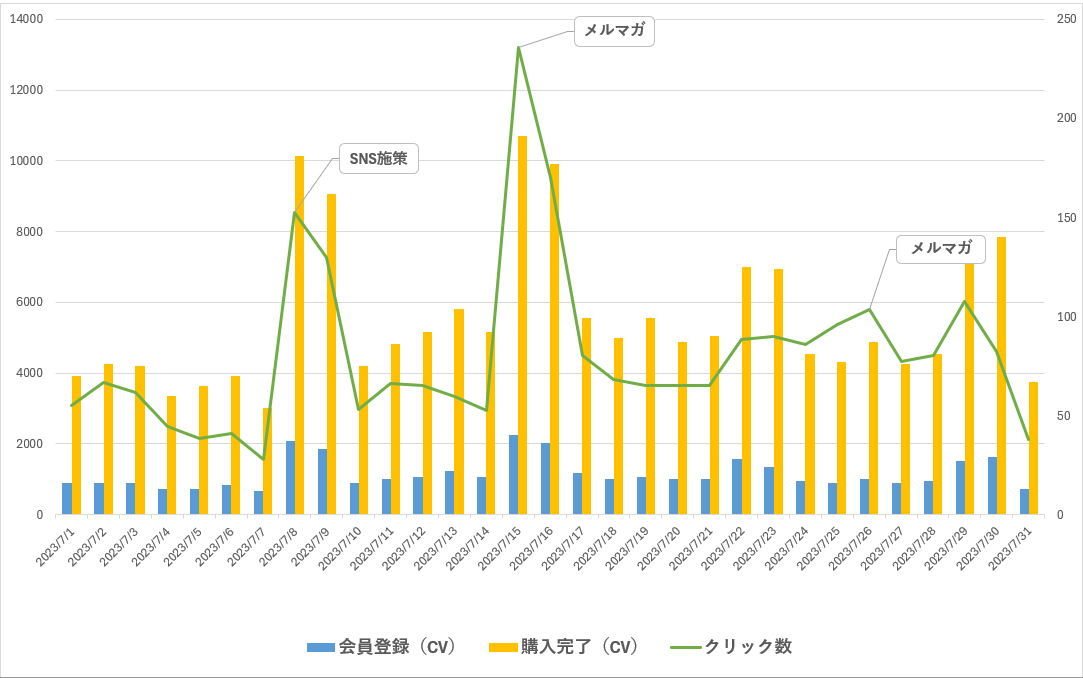
作成難易度:低
作成目安時間:10分
管理画面内[期間分析]でもレポートサンプルと近い指標を表示させたデータの確認が可能です。
ただし、複数コンバージョンポイントを1つのグラフに表示させることができないため、複数のコンバージョンポイントを登録していてそれぞれ分けて確認したい場合はレポートを作成する等、用途に合わせた方法で確認してみましょう。
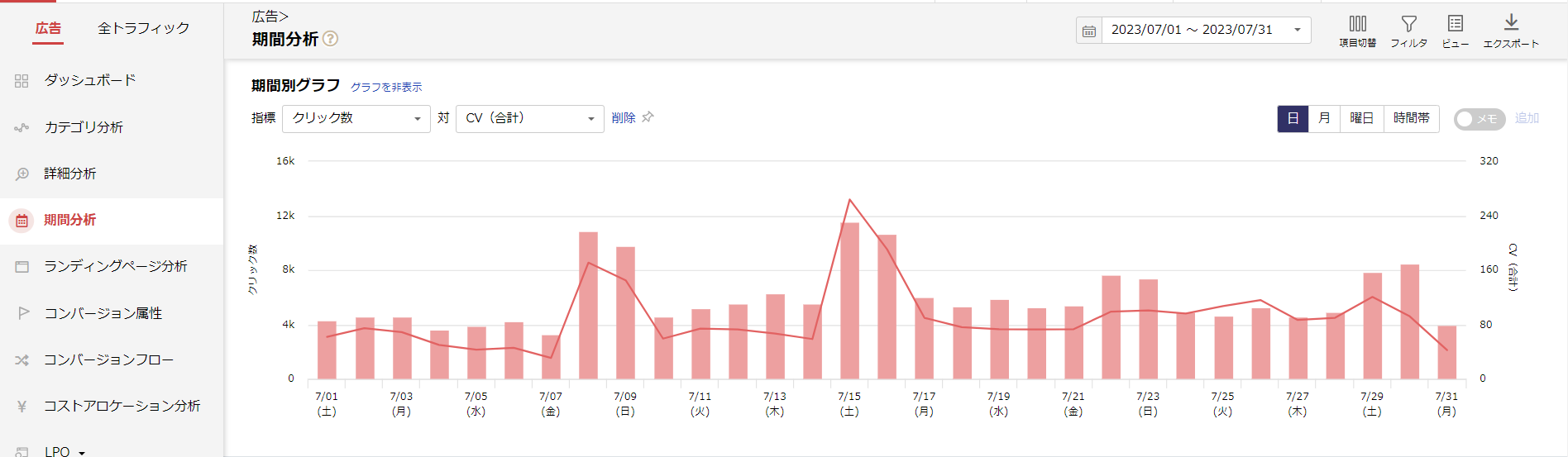
3.レポート作成手順
(1) 管理画面[広告>期間分析]から必要データをダウンロード
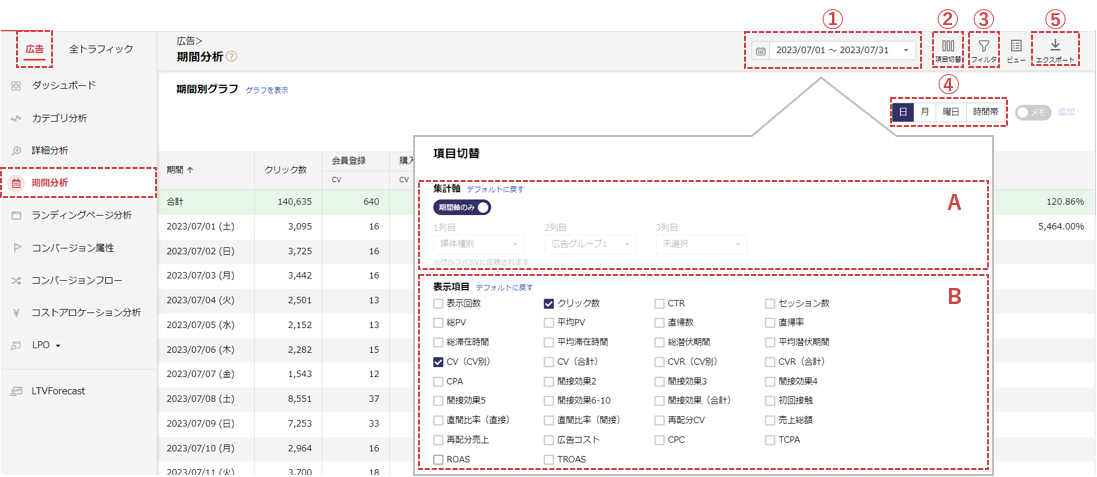
- 該当期間を設定
- 「項目切替」からレポートにしたい集計軸・表示項目を指定
A:サンプルでは「期間軸のみ」を指定
B:サンプルでは「クリック数/CV(CV別)」を指定 - 絞り込みをする場合は「フィルタ」からフィルタリングしたい項目を指定
- レポートにしたい時間軸を選択
- 「エクスポート」からデータ出力
(2)グラフの作成
取り出したデータを選択し、任意のグラフを作成
- グラフにしたいデータ範囲を選択
- [挿入>任意のグラフ]を選択
サンプルでは「複合グラフ」を選択
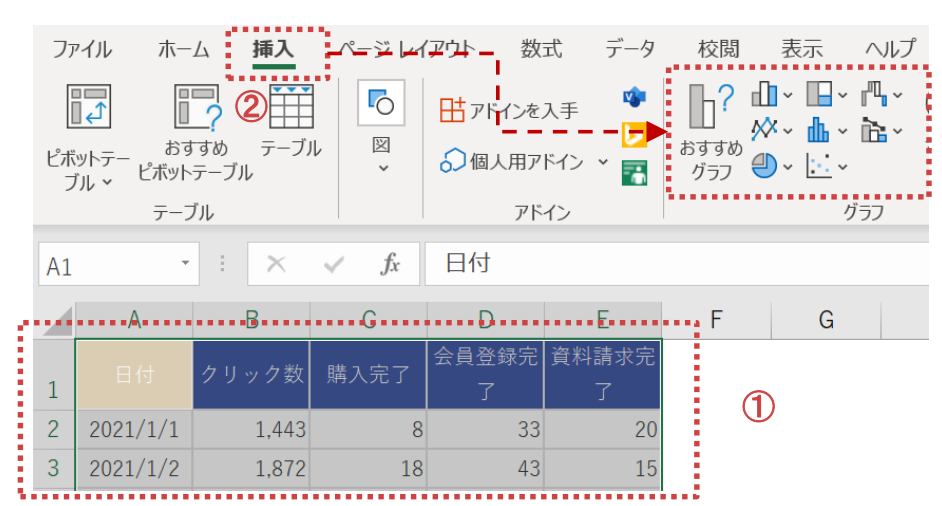
(3)グラフの整形
作成したグラフを任意の体裁に整形
サンプルでは、グラフを選択の上[グラフのデザイン>グラフの種類変更]より、各指標の折れ線・集合縦棒の選択を変更、第2軸にしたい指標を選択
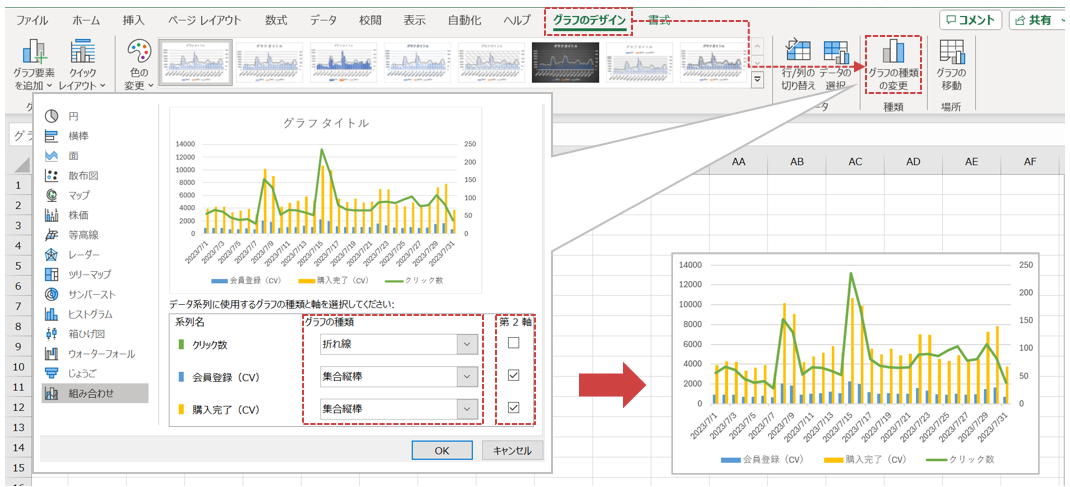
4.カスタマイズ例
日別の推移以外にも、月別、曜日別、時間帯別を選択することができ、どの時間帯にクリックやCVが発生しやすいかなどの傾向を確認することも可能です。

今回は手動のデータエクスポート方法でのご紹介でしたが、「データエクスポート(無償版)」機能により、定期的に自動でデータを出力することが可能です。
Excelでの整形は必要となりますが、データの出力工数が削減できて毎月レポートを作成する必要がある場合などには便利なので、ぜひこちらの機能もご活用ください!