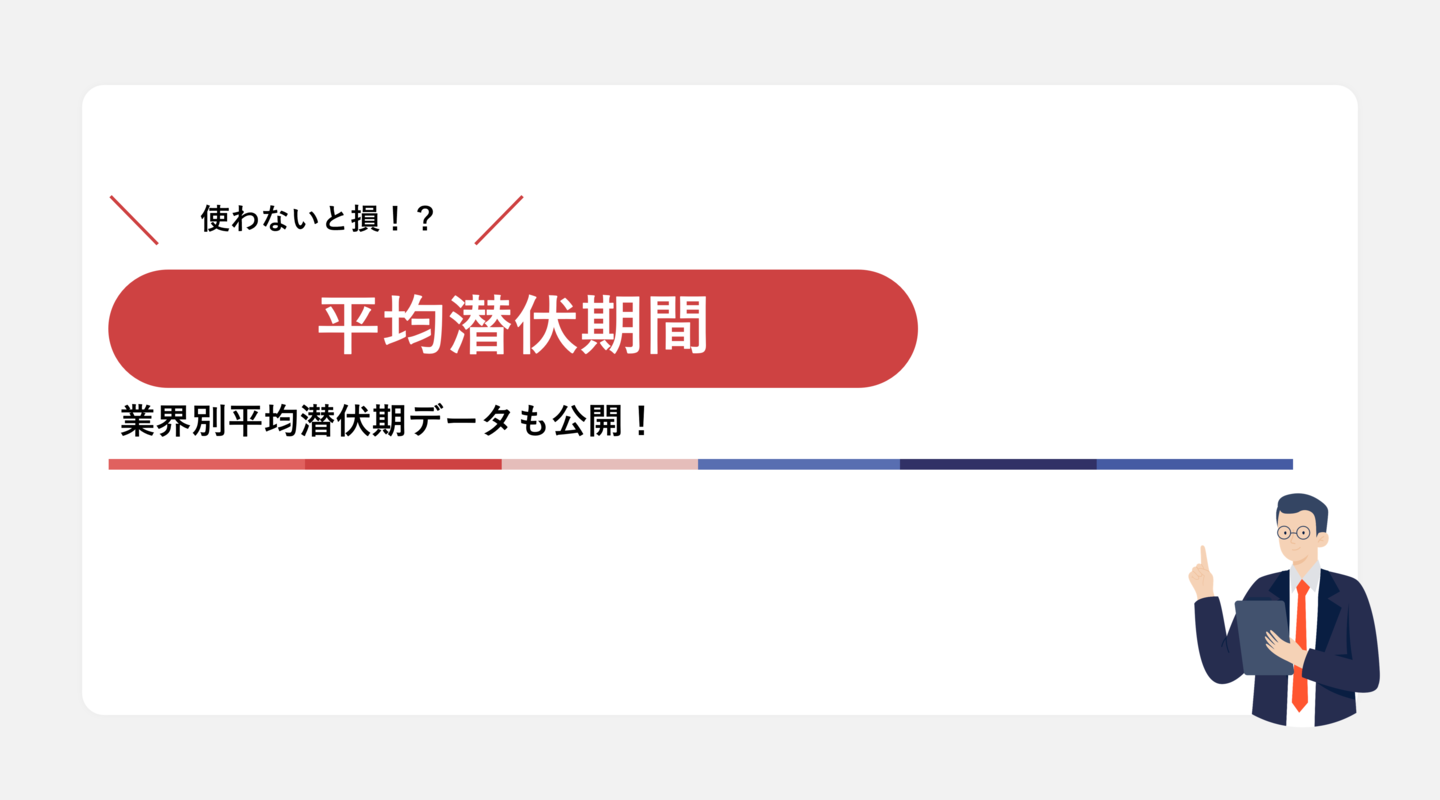【レポート作成手順】性別×年代別CV数レポート編

アドエビスの設定が完了し、いざ分析開始!となったものの、「週次や月次での報告の場で使うレポートにアドエビスのデータを落とし込むにはどうしたらいいんだろう?」と迷われる方も多いのではないでしょうか。
そこでこの記事では、アドエビス管理画面からダウンロードしたデータをカスタマイズしてレポーティングしたい方向けに、多くの企業でご活用いただいている、コンバージョン属性情報を活用した分析レポートフォーマットのサンプルと作成手順をご紹介します。
※ご案内するExcelの操作につきましては、ツール側の仕様変更などにより保証はできませんので、ご参考までとご認識ください。
1.こんな方にオススメ
- コンバージョン属性を取得している方
- どの属性のユーザーが多くCVしているのかを確認したい方
2.レポートフォーマットサンプル
今回ご紹介するのは、コンバージョン属性にて取得いただいた属性情報を活用し、デモグラフィック別のコンバージョン傾向を確認するためのレポートです。
デモグラフィックごとの傾向を見ていただくことで、ターゲット精査など、広告配信における設計の参考にしていただけます。
※属性情報を取得するには、取得されたい情報がサイト側で変数定義されている必要がございます。変数定義状況はサイト制作者様にご確認くださいませ。
属性情報の取得設定方法はこちら
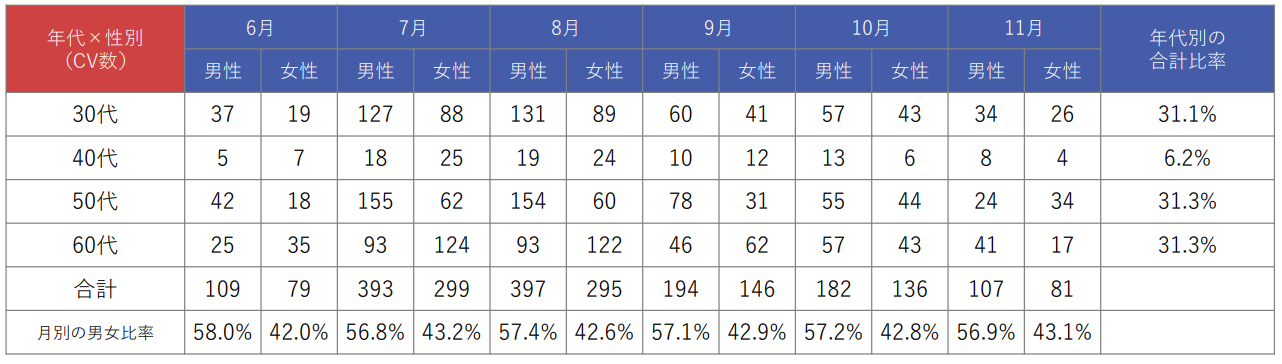
作成難易度:中
作成目安時間:20分
3.レポート作成手順
(1)管理画面[広告>コンバージョン属性]から必要データをダウンロード
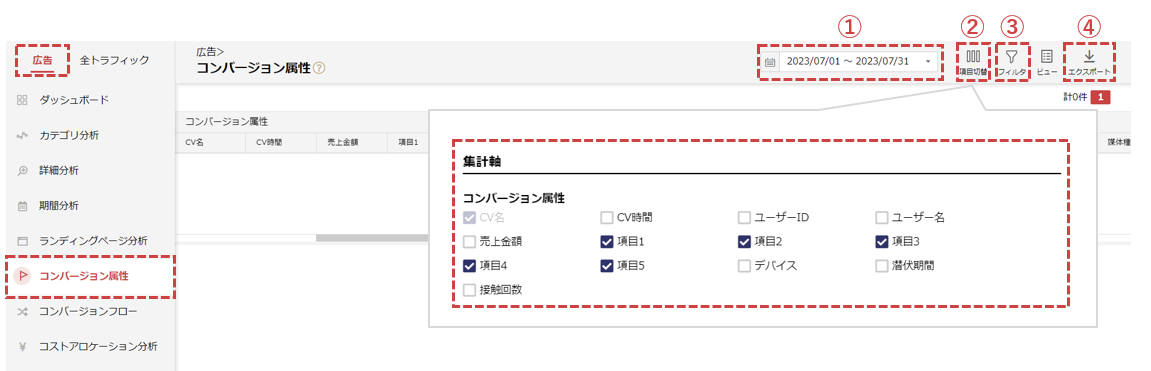
- 該当項目期間を選択
- 「項目切替」から「項目1」~「項目5」を指定
サンプルでは、「項目1」で性別、「項目2」で年齢を取得 - 絞り込みをする場合は「フィルタ」からフィルタを指定
- 「エクスポート」からデータ出力
(2)データの加工
右に「年代」の列を追加し、値を算出。
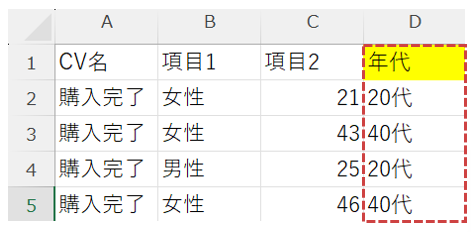
年代を分類した値
例=IFS(B2<20,"10代",B2<30,"20代",B2<40,"30代",B2<50,"40代",B2<60,"50代 ",B2<70,"60代",B2>=70,"70代以上")
(3)データの集計
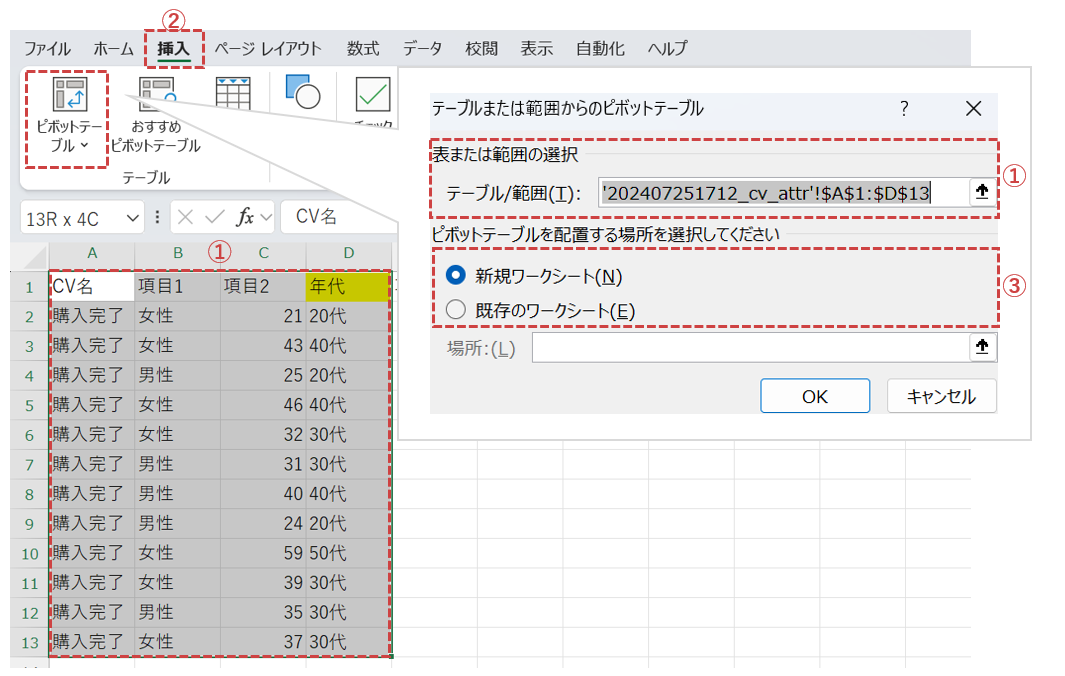
- 「CV名」~「年代」の列を選択
- 「挿入>ピボットテーブル」を選択
- ピボットテーブルを表示する場所を任意で指定
- 行:年代、列:性別(項目1)、値:CV名を指定
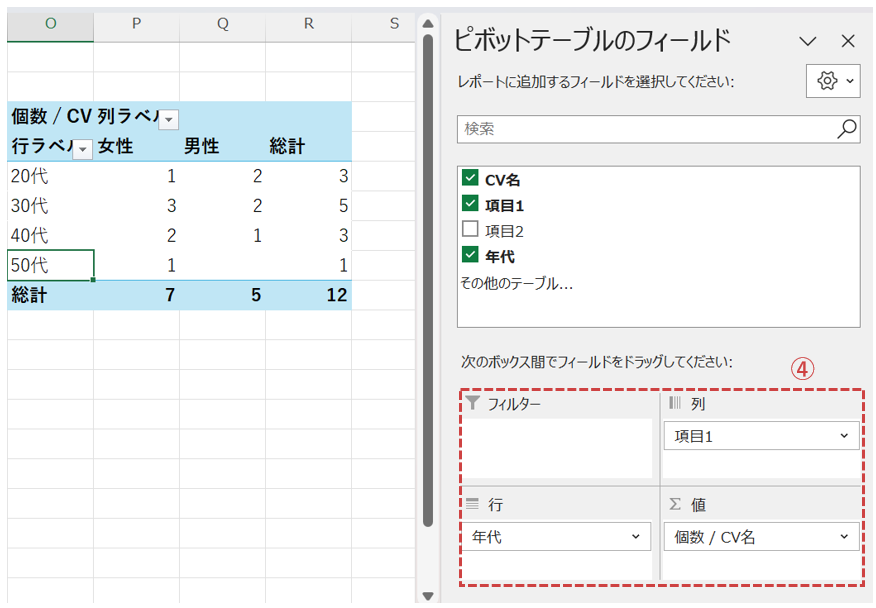
(4)表の作成
(3)のデータを張り付けた表を作成し、任意の体裁に整形。
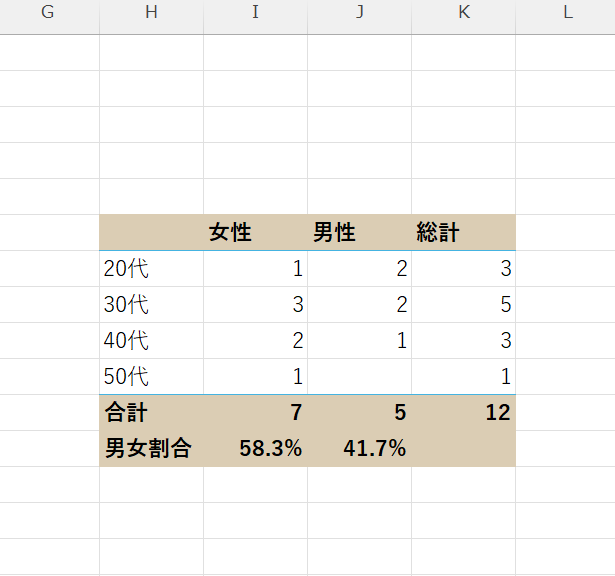
サンプルでは男女割合を追加
- I12のセル内に、例=I11/K11と記載
- 「ホーム>数値」から「%」を選択
他の月も同様に集計し、表を作成してください。
4.カスタマイズ例
コンバージョン属性にて取得いただける情報によって、分析レポートをカスタマイズすることが可能です。
業界ごとで、特に多く取得されている情報は下記のとおりです。
| 通販事業系 | 会員ID・売上金額・年齢・性別・商品名(番号) |
|---|---|
| 人材系 | 会員ID・年齢・性別・地域 |
| BtoB | 資料請求ID |
| 不動産・金融 | 会員ID |
基幹データにも保管されている文字列(例えば会員IDなど)を取得いただければ、広告施策×オフラインデータを組み合わせたレポートを作成いただくことも可能です。
作成方法はこちら
5.おわりに
性別×年代別CV数レポートでデータを確認することで、いつ、どの年代のユーザーが一番多くCVしているのかを確認することができます。このデータをもとに、配信する広告のターゲットを変えたり、クリエイティブを年代や男性向け、女性向けなどに変えるなどの調整を行ってみましょう。