GA4の基本的な使い方や分からない時の対処法を解説

- 「GA4のレポート画面の見方が分からない!」
- 「GA4をうまく使いこなせない…」
GA4(Google アナリティクス 4)を導入したものの、こうした悩みを抱く方も多いのではないでしょうか。GA4の使い方はUAとは大きく異なるため、初心者は思わず頭を抱えてしまうポイントです。
今回の記事では、GA4の画面の見方や操作方法を始め、GA4の使い方を解説します。実際の画面をもとにご説明しますので、参考にしていただければ幸いです。
※この記事は2023年7月時点での情報です。
1. GA4(Google アナリティクス 4)の画面の見方
まずは、GA4の画面の見方についてご説明します。
1-1. ホーム
「ホーム」画面では、GA4で計測しているWebサイトやアプリの概況、よく利用するレポートを確認できます。
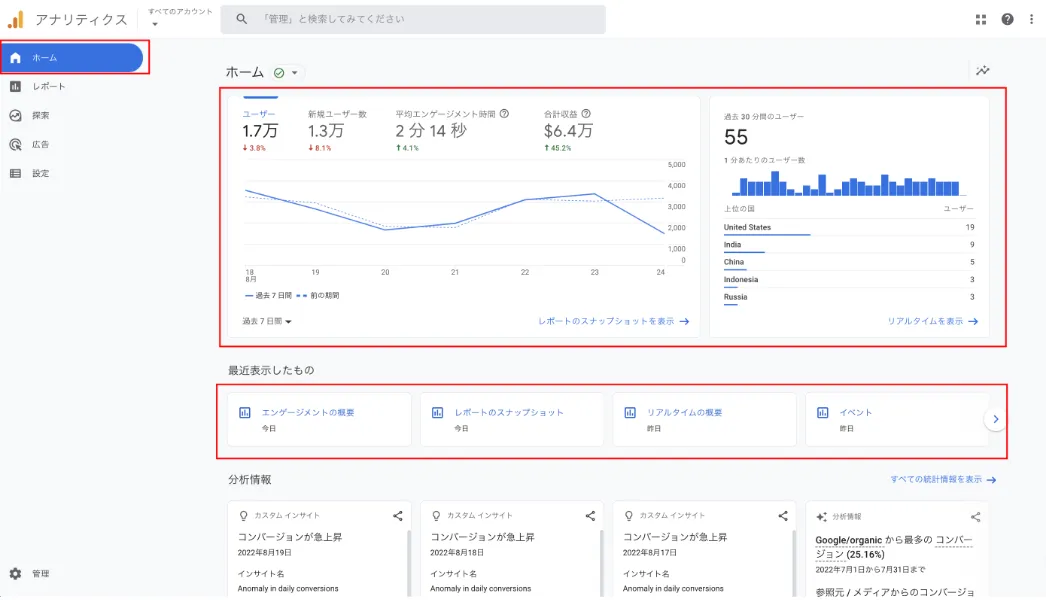
GA4は、ユーザー中心の計測設計になっています。ユーザー、新規ユーザー数、平均エンゲージメント時間、合計収益といったユーザーの行動をより具体的に示す指標がホーム画面から確認できます。時系列がグラフで表示されるので、どのようにデータが推移したのか一目で把握できます。
また、過去30分間のユーザー数や1分あたりのユーザー数も確認できます。これにより、リアルタイムでどれくらいのユーザーがWebサイトやアプリにアクセスしているのかを把握できます。
1-2. レポート
「レポート」画面では、「リアルタイム」「ユーザー属性」「テクノロジー」などのデータを確認できます。
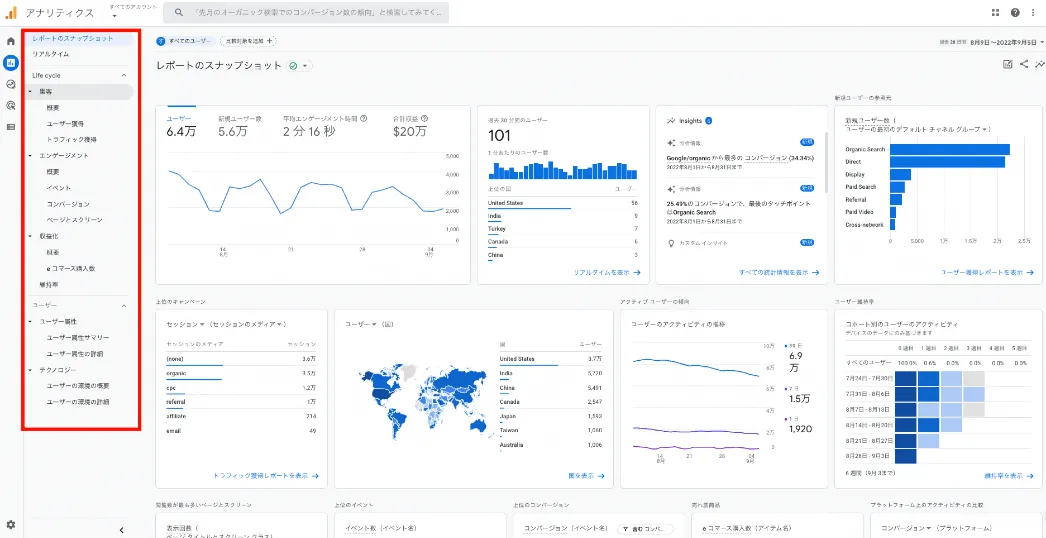
レポートの種類と、各レポートで確認できる主なデータは、以下の通りです。
| メニュー | 確認できるデータ |
|---|---|
| リアルタイム | ・直近30分間に訪れたユーザーの情報 (例:ユーザー数、デバイス、流入元、イベント数、コンバージョン数など) |
| 集客 | ・ユーザーの流入経路 (例:検索エンジン、SNS、直接流入、広告からの流入など) |
| エンゲージメント | ・ユーザーが起こした行動 (例:ページビュー、スクロール、クリックなど) |
| 収益化 | ・eコマースの購入状況 |
| ユーザー属性 | ・ユーザーの地域や性別、年齢、言語など |
| テクノロジー | ・ユーザーが使用しているデバイス(パソコン、モバイルなど) ・ユーザーが使用しているブラウザ(Chrome、Safariなど) |
1-3. 探索
「探索」画面では、UAで使われたカスタムレポートのように、目的に合わせて自分でレポートを作成できます。柔軟性が高く、指標や見せ方を自由にカスタマイズできるのが特徴です。また、自分が作成したレポートだけでなく、他のユーザーが作成したレポートの一覧も確認できます。
GA4では標準で用意されているレポートが少ないので、「探索」を使いこなすことが重要です。探索レポートの使い方については、記事の後半で詳しく解説します。
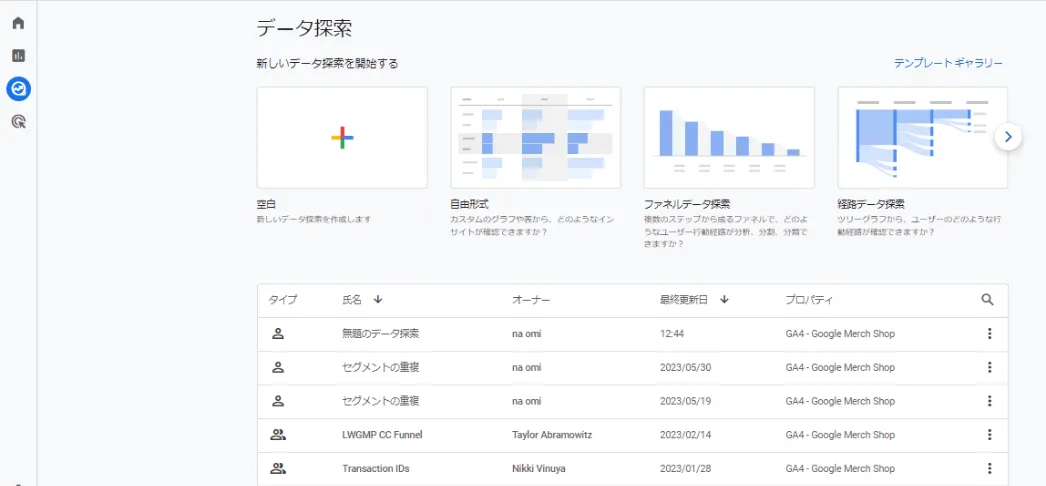
「探索」では、以下のようなレポートを使用できます。
| レポートの種類 | できること |
|---|---|
| 自由形式 | ディメンションや指標を選択し、表やグラフ、マップなど様々な形式でレポートを作成 |
| ファネルデータ探索 | ユーザーがコンバージョンに至るまでの行動経路を分析 |
| 経路データ探索 | ユーザーが辿った経路をツリー形式で表示 |
| セグメントの重複 | ユーザーセグメントを比較して、ユーザーの行動を分析 |
| コホートデータ探索 | 共通の属性を持つユーザーのグループが時間経過にともなってどのように行動したかを分析 |
| ユーザーのライフタイム | ユーザーのLTV(ライフタイムバリュー)を評価 |
1-4. 広告
「広告」画面では、設定したコンバージョンイベントごとのデータや、Google広告のデータを把握できます。
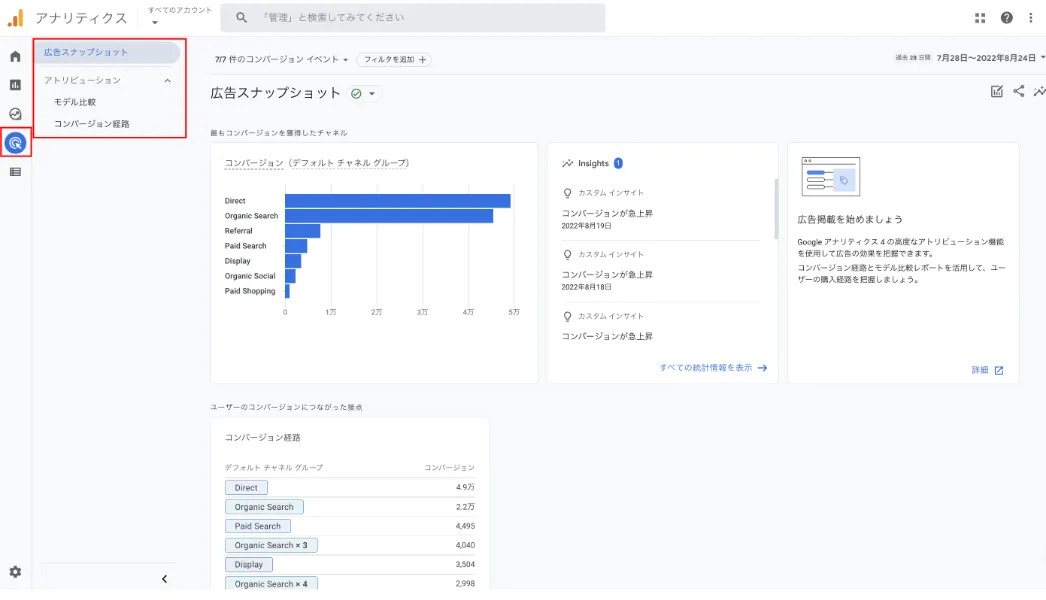
各メニューで確認できるデータは、以下の通りです。
| メニュー | 確認できるデータ | |
|---|---|---|
| 広告スナップショット | ・最もコンバージョンを獲得したチャネル ・カスタムインサイト ・Google広告のキャンペーンの詳細データ(GA4とGoogle広告を連携した場合のみ) | |
| アトリビューション | モデル比較 | ・様々なアトリビューションモデルでコンバージョンにどれくらい貢献したか |
| コンバージョン経路 | ・ユーザーがコンバージョンに至るまでの経路 | |
1-5. 設定
「設定」画面では、GA4でデータを計測する上で重要な「イベント」や「カスタム定義」を作成し管理できます。GA4では、コンバージョンを含むすべてのデータ計測をイベント単位で行うため、これらの設定が特に重要です。
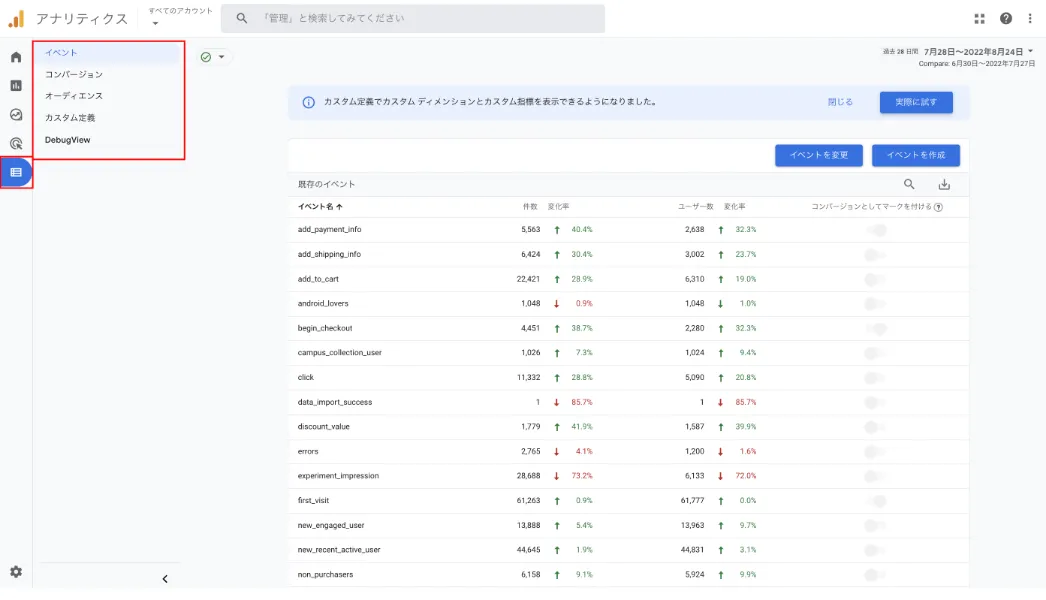
各メニューで確認できるデータは、以下の通りです。
| メニュー | 確認できるデータ |
|---|---|
| イベント | ・既存イベントを一覧で確認 ・新たなイベントを作成 ・イベントの内容を変更 |
| コンバージョン | ・コンバージョンとして設定されているイベントを確認 |
| オーディエンス | ・使用中のオーディエンス名を一覧で確認 ・オーディエンスごとのユーザー数を確認 |
| カスタム定義 | ・使用中のカスタムディメンション・カスタム指標を確認 ・新たなカスタムディメンション・カスタム指標を作成 |
| Debug View | ・収集されたイベントをモニタリング |
1-6. 管理
「管理」画面では、GA4のアカウントやプロパティの各種設定を行えます。
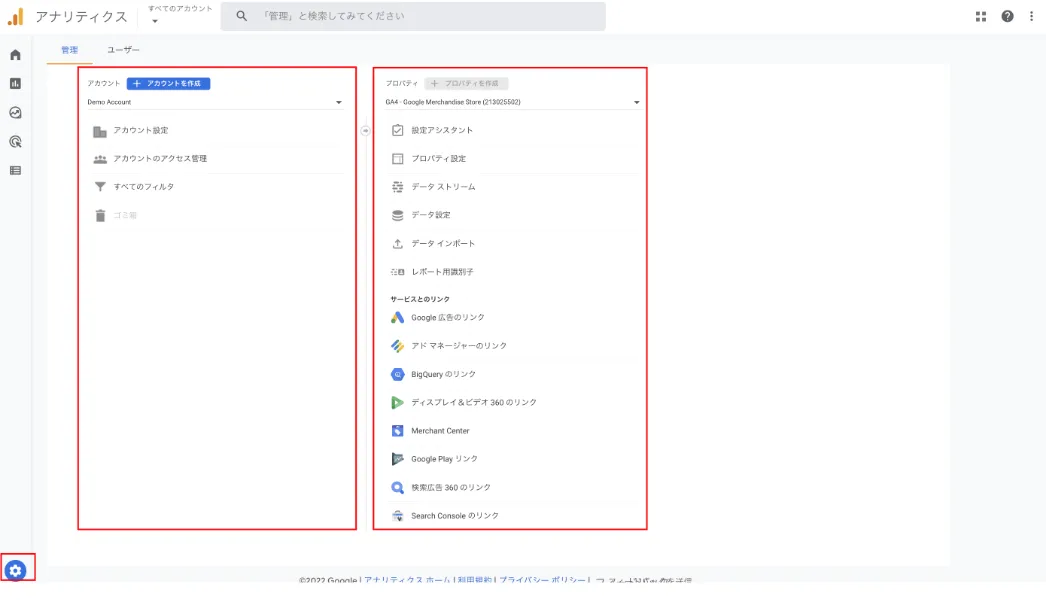
GA4では、UAで存在した「ビュー」という概念がないので、例えばフィルタを設定する場合はプロパティ単位でデータフィルタを作成する必要があります。
2. GA4のレポートの使い方
GA4でデフォルトで用意されているレポートを使って、基本的なデータを確認する方法をご紹介します。「UAでいつも見ていたデータが見つからない…!」とお困りの方は、ぜひ参考にしてください。
2-1. ページビュー数を確認する
GA4のデフォルトのレポートでページビュー数を確認するには、左メニュー「レポート」→「エンゲージメント」→「ページとスクリーン」へ遷移します。すると、縦軸に「ページタイトルとスクリーンクラス」、横軸に各指標が表示されます。
GA4では「表示回数」がページビュー数を示します。そのため、このレポートではページごとのページビュー数を確認できます。
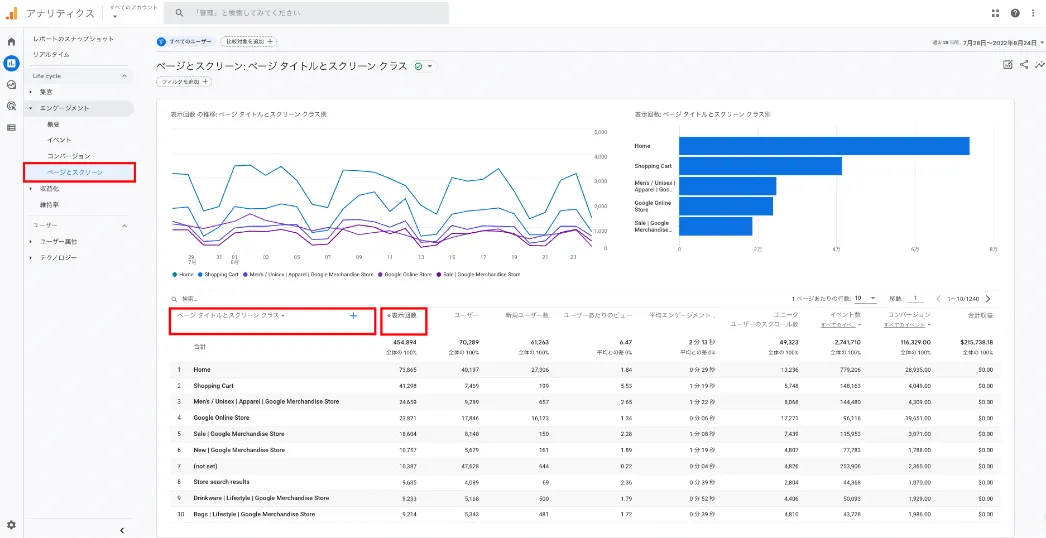
2-2. セッション数を確認する
GA4でセッション数を確認するには、左メニューの「レポート」→「集客」→「トラフィック獲得」へ遷移します。「セッション」の部分を見ると、Webサイトやアプリのセッション数が把握できます(エンゲージのあったセッション数も確認できます)。
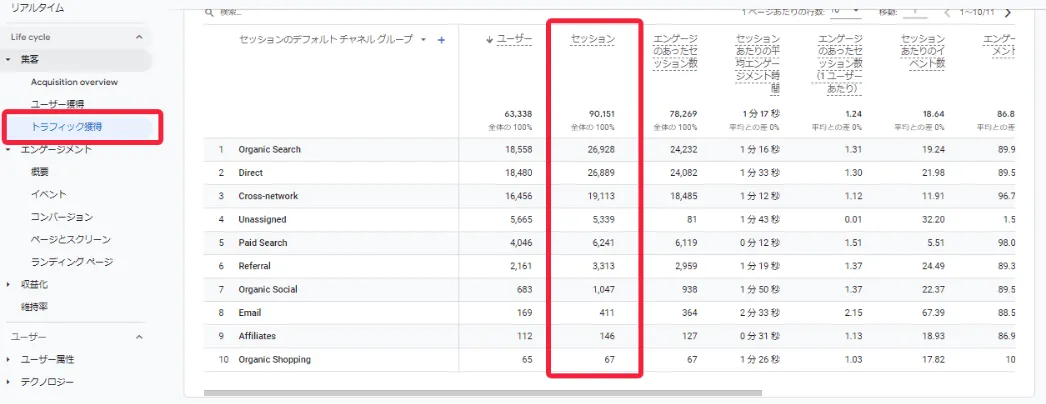
エンゲージのあったセッション数は「エンゲージメント」→「エンゲージメントの概要」や「集客」→「ユーザー獲得」など、他の経路でも確認することが可能です。
セッション数はUAとGA4で算出方法が異なりますので、データを比較する際には注意が必要です。
2-3. ユーザー属性を確認する
GA4のデフォルトのレポートでユーザー属性を確認するには、左メニュー「レポート」→「ユーザー属性」→「ユーザー属性の詳細」へ遷移します。
確認したいディメンション(国・地域・市区町村・言語・年齢・性別・インタレストカテゴリ)を選択すると、それぞれのユーザー属性を確認できます。
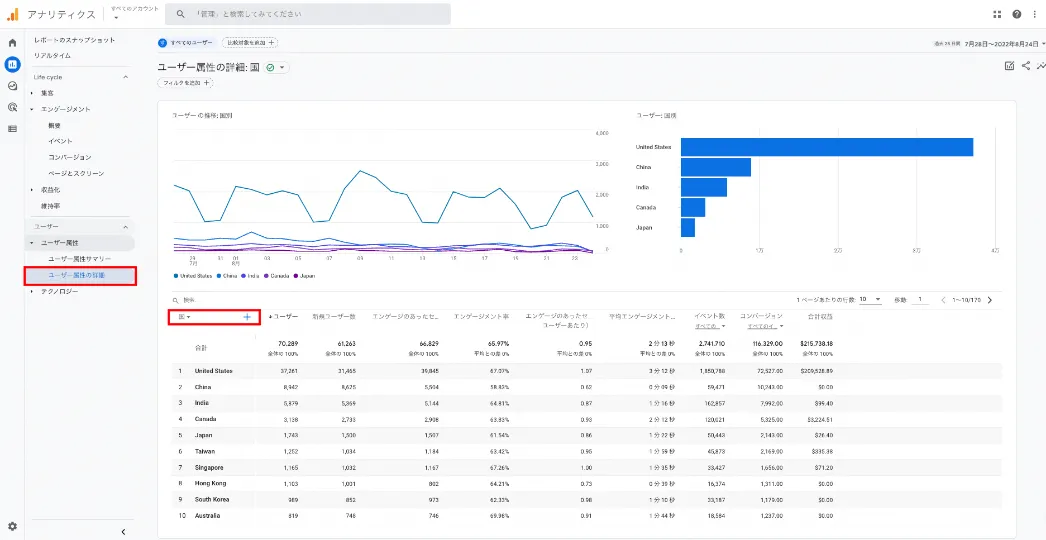
2-4. ユーザーが訪問した経路を確認する
GA4のデフォルトのレポートで、ユーザーがどのような経路で訪問してきたかを確認するには、左メニュー「レポート」→「集客」→「ユーザー獲得」へ遷移します。
確認したいディメンション(デフォルトチャネルグループ・参照元・メディア・キャンペーンなど)を選択すると、それぞれのチャネルからの新規ユーザー数を確認できます。
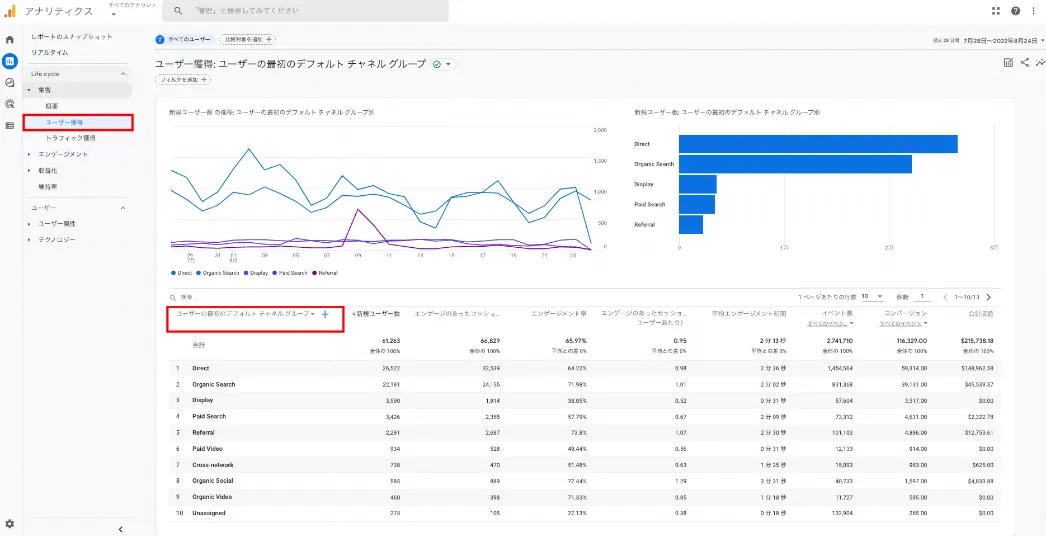
2-5. ページのスクロール数を確認する
GA4のデフォルトのレポートで、ページのスクロール数を確認するには、左メニュー「レポート」→「エンゲージメント」→「イベント」へ遷移します。
イベント名「Scroll」で計測されている指標「イベント数」がページのスクロール数を指しています。
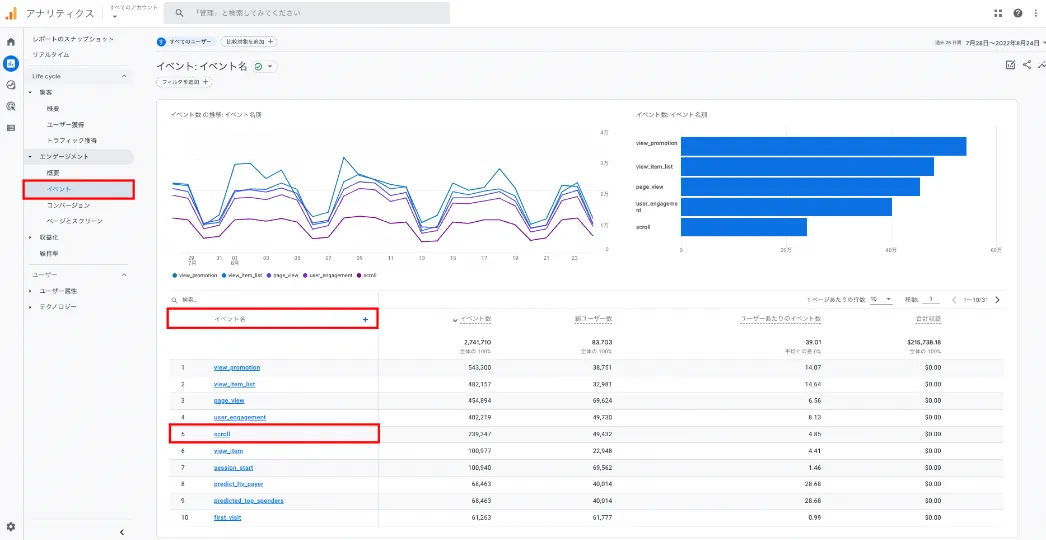
3. 探索レポートの使い方
GA4の「探索」機能を使用して、レポートを作成する手順をご紹介します。「探索」を活用することで、これまでのUAでのカスタムレポートのように目的に合ったレポートを作成できます。
「探索」レポートは最初は難しく感じますが、操作はとてもシンプルです。これまでのUAでカスタムレポートを作成してきた方にとっては、きっと使い勝手が良いと思えるはずです。「探索」を使いこなすことがGA4を使いこなすことにつながりますので、実際に使いながら覚えていきましょう。
3-1. ページ別のデータを確認する
ここでは例として、ページ別のページビュー数を確認するレポートを作成してみましょう。
今回はテンプレートを用いず「空白」を使い、クロス集計表のようなレポートを作成してみます。ディメンションは「ページタイトル」、指標は「表示回数」を使用します。
探索から空白をクリックする
まず、左メニュー「探索」を選択しましょう。この画面では、自分が作成したレポートや他のユーザーが作成したレポートの一覧が確認できます。今回は、画面上部の「空白」を選択します。
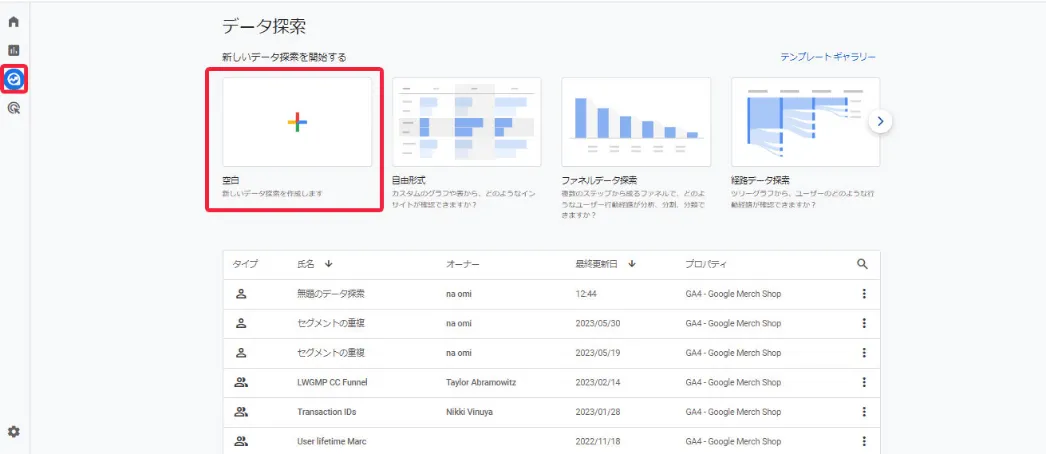
データ探索名を入力する
「空白」の画面が表示され、データ探索画面が表示されます。データ探索画面は左から変数列、タブの設定列、キャンバス列で構成されています。
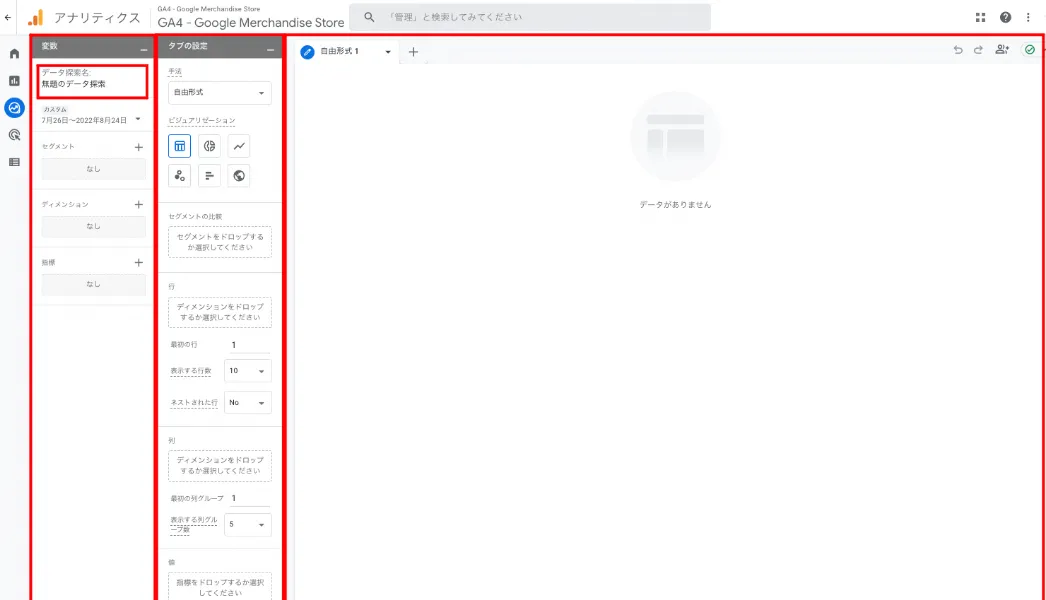
まず、変数列の左上にある「データ探索名」を入力します。これはレポート名を示すものです。デフォルトでは「無題のデータ探索」と入力されていますが、目的に合ったわかりやすい名前をつけましょう。今回は例として「ページ別ページビュー数」と入力します。
ディメンションを追加する
次にディメンションを追加しましょう。変数列の「ディメンション」横にある「+」アイコンをクリックします。
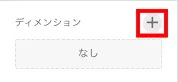
ディメンションの選択画面が選択されるので、ディメンション「ページタイトル」を選択しましょう。「ページタイトル」を選択したら、右上「インポート」をクリックします。
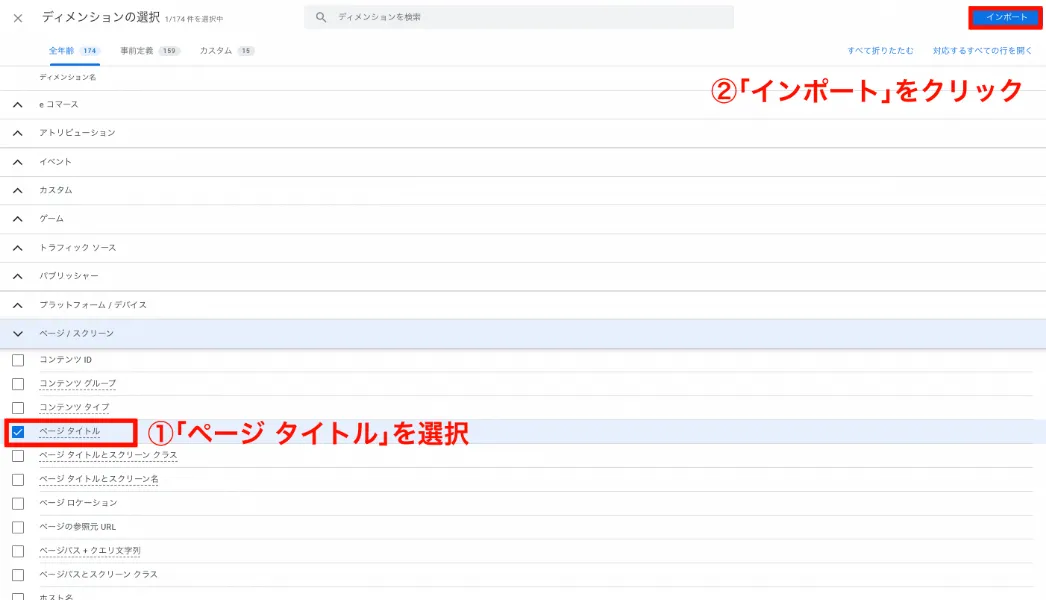
「タブの設定」列にある「行」のエリアに、ディメンション「ページタイトル」をドラッグ&ドロップします。
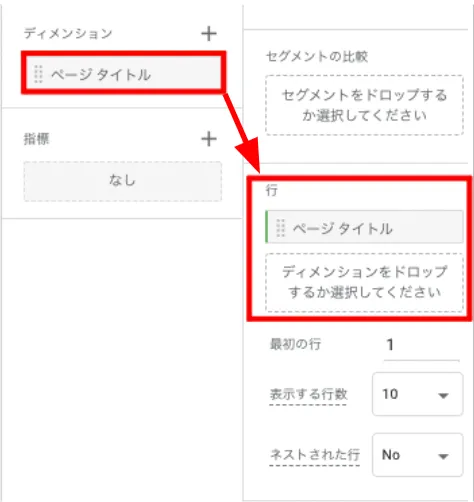
指標を設定する
次に指標を追加しましょう。変数列の「指標」横にある「+」アイコンをクリックします。
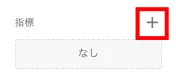
指標の選択画面が選択されるので、指標「表示回数」を選択しましょう。
そして、右上「インポート」をクリックします。
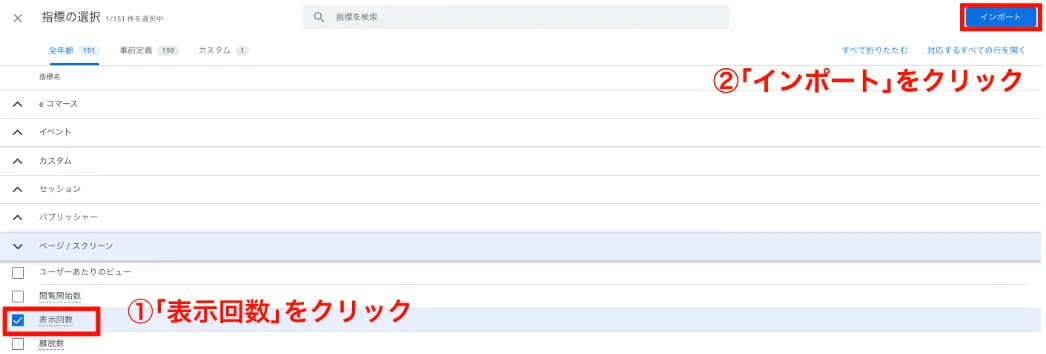
「タブの設定」列にある「値」のエリアに、指標「表示回数」をドラッグ&ドロップします。
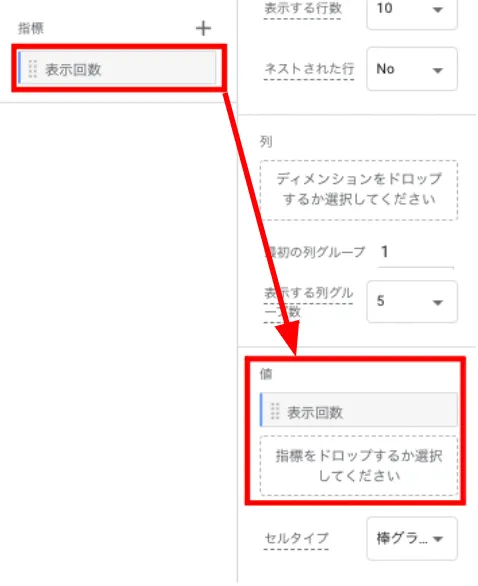
キャンバス列に、ディメンション「ページタイトル」と指標「表示回数」のデータが表示されます。これで、ページ別のページビュー数を確認するレポートが完成しました。
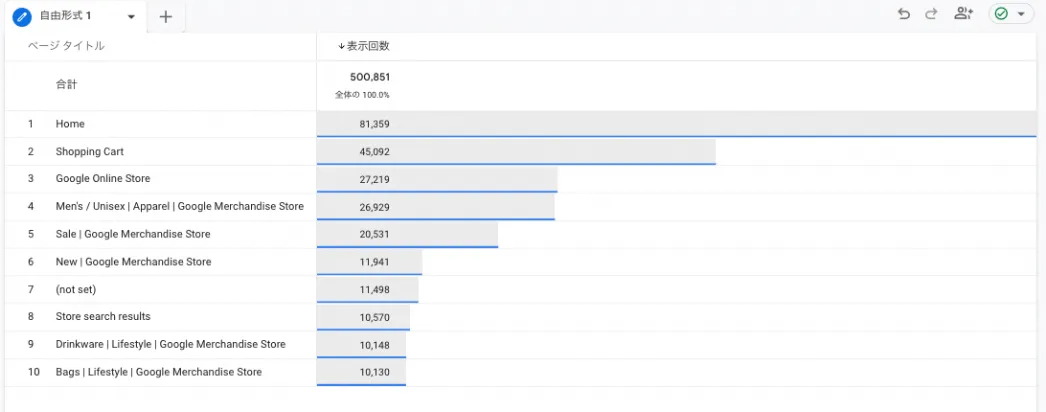
3-2. ランディングページ別のデータを確認する
前章ではディメンションと指標を1つずつ設定しましたが、複数設定することも可能です。
例えば、先ほど作成したレポート「ページ別ページビュー数」にディメンション「ランディングページ」を追加してみましょう。タブの設定列の「行」に「ランディングページ」を追加するだけで、「ページ別ランディングページ別のページビュー数」を確認できるレポートを作成できます。
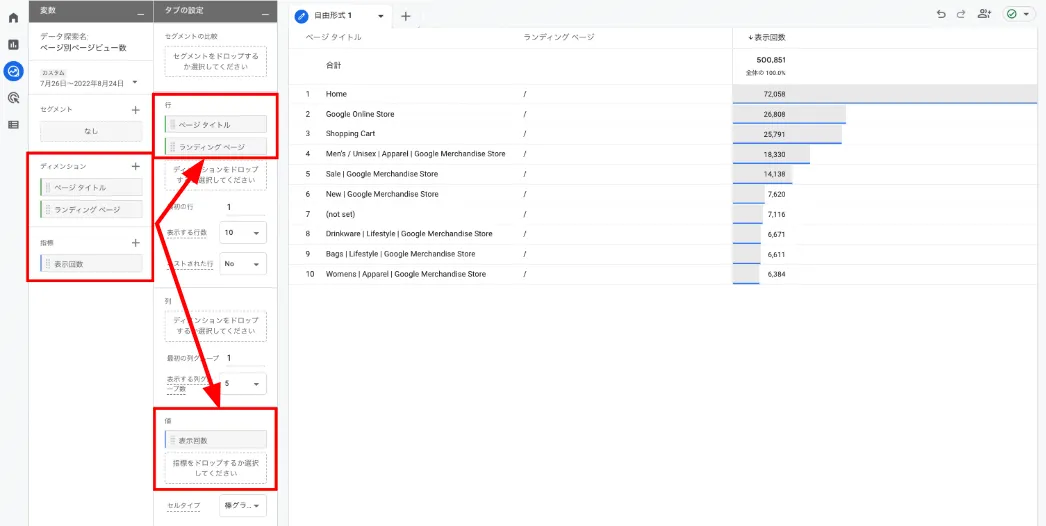
3-3. クロスデバイスユーザーを確認する
GA4では、クロスデバイスユーザーを可視化できます。クロスデバイスユーザーとは、ユーザーがパソコンやスマートフォンなど複数のデバイスを使用するときに、同一ユーザーが使用していると認識できる仕組みのことです。
例えば、通勤中にスマートフォンで商品検索をして、帰宅後にパソコンからWebサイトにアクセスして商品購入をしたとしましょう。使用しているデバイスは異なりますが、同じユーザーが利用していると認識できているのがクロスデバイスです。
クロスデバイスユーザーを可視化するときは、「探索」 →「テンプレートギャラリー」 をクリックして「セグメントの重複」をクリックします。
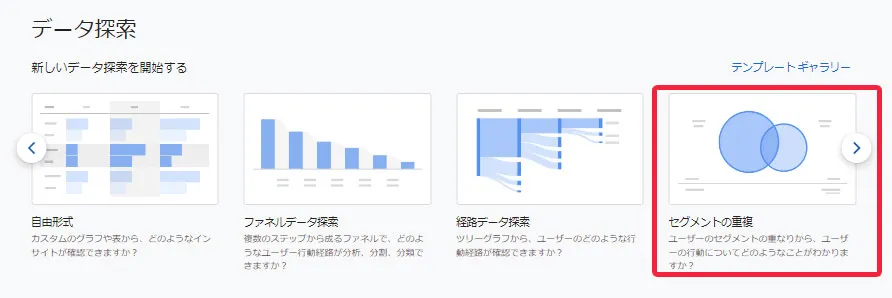
「セグメントの重複」を選択すると、最大3個のセグメントを可視化し相互関係を分析できます。下記の例では「モバイルユーザー」「タブレットユーザー」「25歳~54歳のユーザー」を選択して、セグメントが交わる部分を可視化しています。
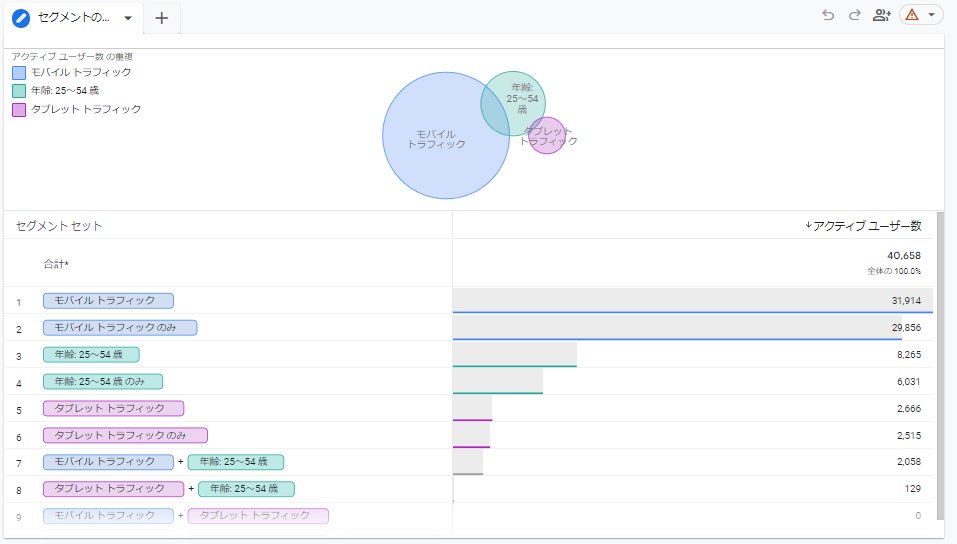
4. GA4のイベント設定方法
GA4では、すべてのユーザー行動のデータを「イベント」として計測します。
イベントは下記のように「イベント名」と「イベントパラメータ」に分かれていて、1つのイベント名に1つのイベントパラメータが紐づくこともあれば、複数のイベントパラメータが紐づくケースもあります。
GA4のイベントには4つの種類があり、それぞれ計測できるイベントや設定方法が異なります。
| GA4のイベントの種類 | |
|---|---|
| 自動収集イベント | 自動的に計測されるイベント (UAのページビューに該当) |
| 測定機能の強化イベント | GA4の管理画面の拡張計測機能有効時に自動的に計測されるイベント |
| 推奨イベント | Googleが計測を推奨しているイベント |
| カスタムイベント | 自分で設定するイベント |
ここでは、自動収集イベントの設定方法をご紹介します。「設定」→「プロパティ設定」→「データストリーム」の順にクリックします。
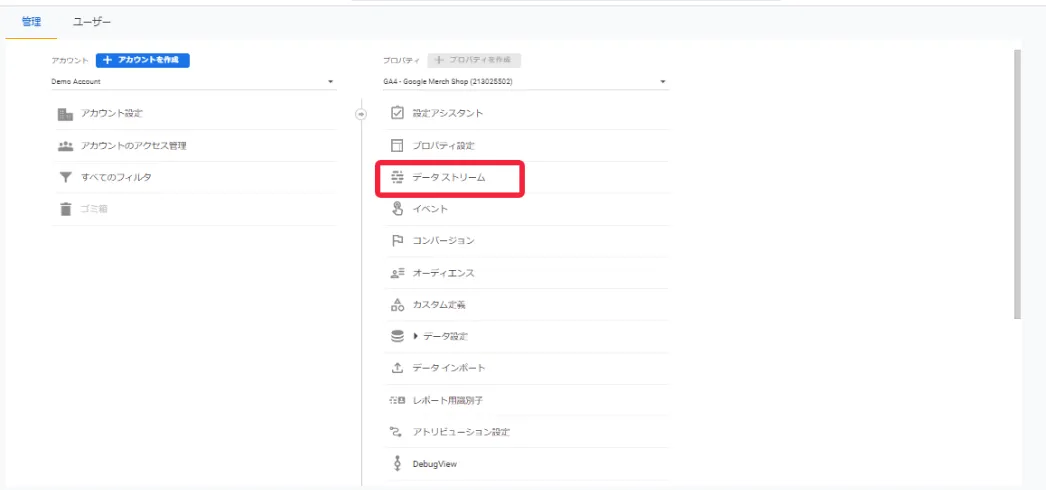
データストリームの一覧が表示されるので、確認したいデータストリームをクリックします。
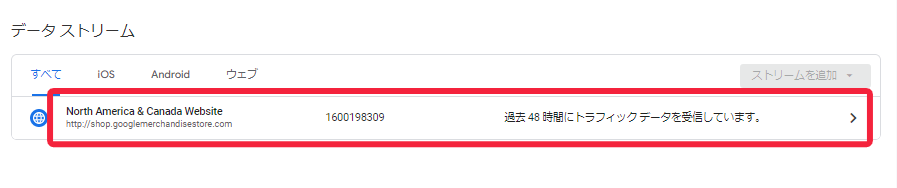
ストリームの詳細画面が表示されて、現在計測しているイベントを確認できます。
拡張計測機能が「自動収集イベント」に該当するため、ここに計測中のイベントが表示されます。画面右側の歯車マークを選択すると、イベントの変更が可能です。
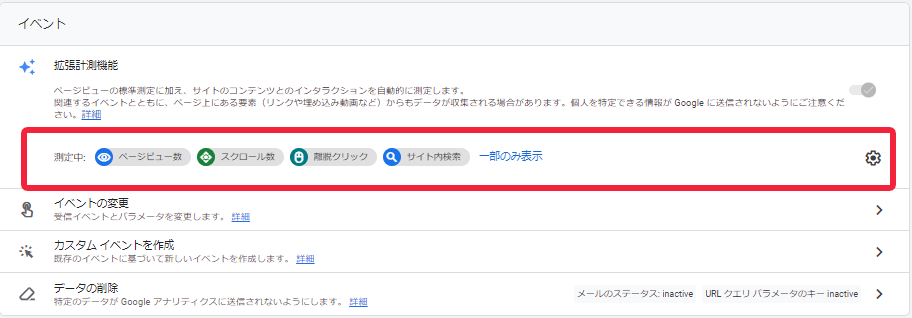
5. 初心者がGA4の使い方を理解するための3つの方法
ここまでGA4の使い方を丁寧に解説してきましたが「GA4はどこから理解すればいいのか分からない」「初心者はまず何をするべき?」と悩んでいる方も多いかと思います。
そこで、初心者がGA4を理解するために試したい3つの方法をご紹介します。まずは、どのようなことから始めるといいのか理解できるので、参考にしてみてください。
5-1. UAとの違いを理解する
1つ目は、UAとの違いを理解することです。GA4の旧バージョンであるユニバーサルアナリティクス (UA)とは、根本的な考え方が異なります。「UAをベースにアップデートした」「UAの知識がそのまま使える」わけではないので、全く異なるツールとして理解しましょう。
特に両者の大きな違いは、GA4ではユーザーを軸に分析するようになったことです。UAは「セッション(訪問)」を軸にしていたので、ベースとなる軸が変わりました。
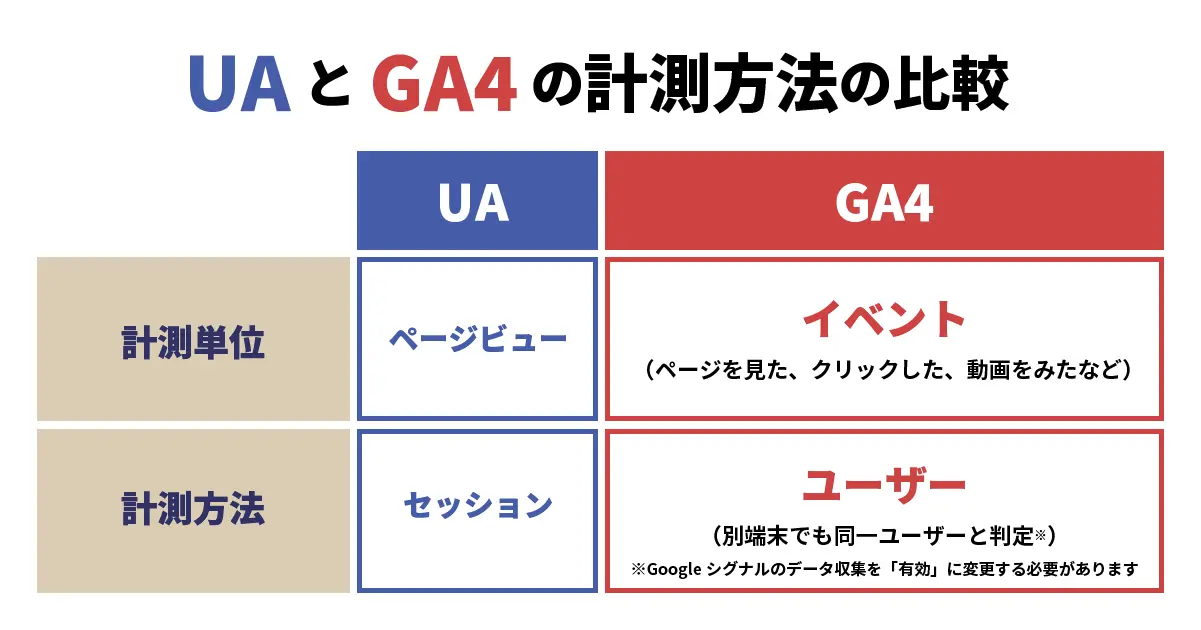
それに伴い、新しい用語や概念も増えています。新しいツールを1から学ぶつもりで、基礎知識を習得しておくことが必要です。
5-2. 実際にGA4を使いながら設定方法やレポート画面に慣れる
2つ目は、実際に使いながら慣れていくことです。各種設定や標準レポートはもちろん、新しく加わった「探索レポート」も実際に使ってみましょう。使っていくうちに、各指標が何を指しているのか、どのように分析するといいのか掴めるようになります。
使い方が少しずつ掴めてきたら、自社のKPIや目的に応じてレポートを作成してみるといいでしょう。社内で複数人が使用する場合は勉強会や研修会などを開催して、GA4に関する知識を共有しながら進めていくのもおすすめです。
5-3. GA4のディメンションと指標を把握する
3つ目は、GA4のディメンションと指標を把握することです。UAで見ていたデータをGA4で確認するには、どの指標を見ればいいのか分かるようにしておきましょう。
GA4とUAでは同じ指標でも計測方法が異なります。基本的な指標である下記の5つは、UAとGA4では考え方が異なります。
| ユニバーサルアナリティクス(UA) | Google アナリティクス (GA4) | |
|---|---|---|
| セッション数 | ・日付が変わるタイミングで新しいセッションとしてカウントされる | ・日付が変わってもユーザーの行動が継続されている場合はセッションは途切れない |
| コンバージョン数 | ・1つのセッション内で複数回コンバージョンが発生しても、コンバージョン数は「1」とカウントする | ・1つのセッションでコンバージョンが複数回発生した場合、「複数回」のコンバージョンとしてカウントする |
| 離脱率 | ・離脱数をページビュー数で割った数値が離脱率(離脱率=離脱数÷ページビュー数) | ・離脱数をセッション数で割った数値が離脱率(離脱率=離脱数÷セッション数) |
| 直帰率 | ・ユーザーがWebサイトを訪問した後、1ページしか見ずにそのままサイトを出たセッションの割合(直帰率=直帰数÷セッション数) | ・エンゲージしなかったセッションの割合(直帰率=1−(エンゲージメントセッション数÷セッション数)) |
| ユーザー数 | ・基本的には総ユーザー数を指す ・ブラウザ数=ユーザー数で識別している(同一ユーザーが異なるブラウザからアクセスしても識別できない) | ・基本的にはアクティブユーザー数を指す ・「User-ID」「Googleシグナル」「デバイスID」「モデリング」の4つをの方法を使い、異なるブラウザからアクセスしても同一ユーザーの認識ができる |
UAと比較すると数値が合わないことがありますが、それはそもそも計測方法が異なるためです。このように、指標やディメンションの確認方法と概要を理解しておくと、GA4が使いやすくなるでしょう。
6. GA4を使うことが難しいと感じたら?2つの対処法
GA4は初期設定を終えて満足するのではなく、実際の運用につなげることが大切です。
しかし、GA4で分析や長期的な運用を行うには、GTM(Google Tag Manager)やLooker Studio(Google提供のBIツール)、BigQuery(Google提供のデータウェアハウス)などと組み合わせて活用する必要があるので、ハードルも高いと感じる方の多いのではないでしょうか。
ここでは、GA4を使いこなすことが難しいと感じたときに検討したい2つの対処法をご紹介します。どのような方法を検討できるのか、参考にしてみてください。
6-1. GA4の運用代行サービスを利用する
自社でのGA4運用が難しいと感じた場合は、運用を代行してもらえるサービスを検討しましょう。GA4の設定や分析、カスタマイズなど、代行業者によって様々なサービスを用意しています。GA4の設定が苦手な場合は設定のみを依頼できますし、一元管理して欲しい場合は運用も含めて任せることも可能です。費用やGA4の活用方法に応じて、検討してみるといいでしょう。
ただし、注意したいのは、外部業者に委託すると、どうしてもタイムラグが発生することです。例えば「Webサイトの訪問状況をリアルタイムで把握したい」「タイムリーな分析結果を基に施策を検討したい」などは難しくなります。
マーケティング施策の成果を向上させるためには、スピーディーにPDCAを回すことが求められます。スピードが落ち、ワンテンポ遅いPDCAになってしまう可能性がある点は、注意が必要です。
6-2. GA4以外のツールを使用する
GA4が難しいと感じる場合は、GA4以外のツールを使うことも一つの方法です。
GA4以外にも、Webサイトや広告の効果測定やデータ分析ができるツールはたくさんあります。GA4はWebサイトのアクセス解析は得意ですが、マーケティング施策の効果測定やPDCAを意識した運用にはあまり向いていない側面もあります。
「GA4が得意な部分のみをGA4に任せて、他のツールと併用する」「思い切って自社の目的に応じたツールに切り替える」といった検討ができるでしょう。
自社内でデータの計測・分析ができる環境を整えることで、チーム内での情報共有もスムーズになり、スピーディーに課題を発見して改善につなげられます。その結果、マーケティング施策の成果を最大化させることができるのです。
GA4以外のツールを検討する場合は、下記の点を確認してみてください。
- 現場担当者にとって使いやすいUI設計となっているか
- 導入後のサポートが充実しているか
- 目的に応じた必要な機能が揃っているか
- 他のツールと柔軟に連携できるか
特に、GA4が難しいと感じている場合は、その課題を解消できるツールを選択することが大切です。
7.おわりに
この記事では、GA4の使い方について解説しました。UAとは根本的な考え方が違うため、GA4はただ導入しただけでは形骸化してしまい、Webマーケティングの効果の最大化にはつながらないこともあります。そうならないためにも継続的にGA4を運用したり、運用しづらい部分はアドエビスを使うなど、各施策の成果を向上できる環境づくりが重要です。
アドエビスなら直感的に使いやすい管理画面で操作方法がわかりやすいなど、使いやすいだけでなくスピード感を持ちマーケティング施策のPDCAを回せる仕組みを構築できます。
GA4が得意なWebサイトのアクセス解析はGA4に任せつつ、Web広告の評価はアドエビスで確認する形でGA4とアドエビスを併用していき、マーケティング施策全体のPDCAを回しやすい環境にすることをおすすめします。
関連記事をみる
-

マーケティング・キャンペーン・マネジメントとは?基本から実践方法まで解説
-

【アドエビスのうらが「わ」】AD EBiS Campaign Manager開発ヒストリー~エピローグ~
-

【アドエビスのうらが「わ」】AD EBiS Campaign Manager開発ヒストリー~第17話 Slackに刻んだ感謝の言葉~
-

【アドエビスのうらが「わ」】AD EBiS Campaign Manager開発ヒストリー~第16話 存在しない市場を切り拓く~
-

【アドエビスのうらが「わ」】AD EBiS Campaign Manager開発ヒストリー~第15話 思想が形になった日~
-

【アドエビスのうらが「わ」】AD EBiS Campaign Manager開発ヒストリー~第14話 “受け身”から“自分ごと”へ~